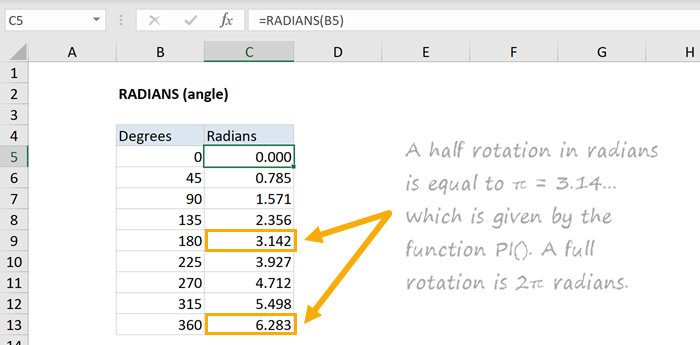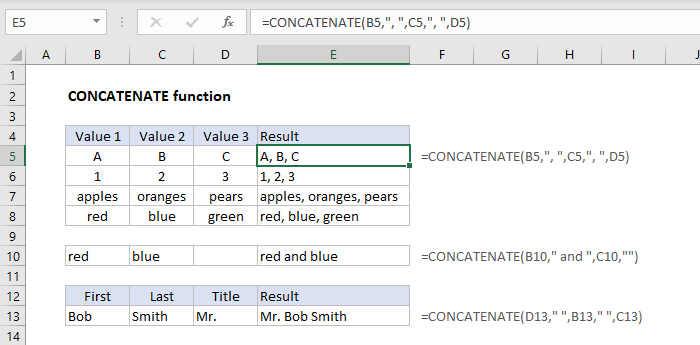Zusammenfassung
ZusammenfassungDer Wert! Fehler wird angezeigt, wenn ein Wert nicht dem erwarteten Typ entspricht. Dies kann auftreten, wenn Zellen leer bleiben, wenn einer Funktion, die eine Zahl erwartet, ein Textwert zugewiesen wird und wenn Datumsangaben von Excel als Text behandelt werden. Einen #WERT reparieren! Fehler ist normalerweise nur eine Frage der Eingabe der richtigen Art von Wert. Weitere Informationen und Beispiele finden Sie unten.
Erläuterung
Der Wert! Fehler wird angezeigt, wenn ein Wert nicht dem erwarteten Typ entspricht. Dies kann auftreten, wenn Zellen leer bleiben, wenn einer Funktion, die eine Zahl erwartet, ein Textwert zugewiesen wird und wenn Datumsangaben von Excel als Text ausgewertet werden. Einen #WERT reparieren! Fehler ist normalerweise nur eine Frage der Eingabe der richtigen Art von Wert.
Der #VALUE-Fehler ist etwas knifflig, da einige Funktionen automatisch ungültige Daten ignorieren. Zum Beispiel die Summenfunktion ignoriert einfach Textwerte, aber normale Addition oder Subtraktion mit dem Plus (+) oder Minus (-) Operator gibt einen #WERT zurück! Fehler, wenn Werte aus Text bestehen.
Die folgenden Beispiele zeigen Formeln, die den Fehler #VALUE zurückgeben, zusammen mit Optionen zur Behebung.
Beispiel #1 - unerwarteter Textwert
Im folgenden Beispiel enthält Zelle C3 den Text 'NA' und F2 gibt den #WERT zurück! Error:
Excel-Formel, um einem Datum Monate hinzuzufügen
=C3+C4 // returns #VALUE!

Eine Möglichkeit zur Behebung besteht darin, den fehlenden Wert in C3 einzugeben. Die Formel in F3 funktioniert dann korrekt:
=C3+C4 // returns 6

Eine andere Möglichkeit besteht in diesem Fall darin, auf die Summenfunktion . Die SUM-Funktion ignoriert automatisch Textwerte:
= SUM (C3,C4) // returns 4.5

Beispiel #2 - fehlerhafte Leerzeichen
Manchmal wirft eine Zelle mit einem oder mehreren fehlerhaften Leerzeichen ein #VALUE! Fehler, wie im folgenden Bildschirm zu sehen:

Wie erstelle ich eine Häufigkeitsverteilungstabelle in Excel?
Hinweis C3 sieht aus komplett leer. Wenn jedoch C3 ausgewählt ist, ist es möglich zu sehen, dass sich der Cursor etwas rechts von einem einzelnen Leerzeichen befindet:

Excel gibt den #WERT zurück! Fehler, weil ein Leerzeichen Text ist, also ist es eigentlich nur ein weiterer Fall von Beispiel 1 oben. Um diesen Fehler zu beheben, stellen Sie sicher, dass die Zelle leer ist, indem Sie die Zelle auswählen und die Entf-Taste drücken.
Hinweis: Wenn Sie Schwierigkeiten haben, festzustellen, ob eine Zelle wirklich leer ist oder nicht, verwenden Sie die ISBLANK-Funktion oder LEN-Funktion zu testen.
Beispiel #3 - Funktionsargument nicht erwarteter Typ
Der Wert! Fehler können auch auftreten, wenn Funktionsargumente sind keine erwarteten Typen. Im folgenden Beispiel ist die NETZWERKTAGE-Funktion ist eingerichtet, um die Anzahl der Arbeitstage zwischen zwei Daten zu berechnen. In Zelle C3 ist 'Apfel' kein gültiges Datum, daher kann die Funktion NETZWERKTAGE keine Arbeitstage berechnen und gibt den Wert #WERT! Error:

Unten, wenn das richtige Datum in C3 eingegeben wird, funktioniert die Formel wie erwartet:

wie man eine Regressionsanalyse in Excel macht
Beispiel #4 - Daten als Text gespeichert
Manchmal enthält ein Arbeitsblatt ungültige Datumsangaben, da sie als Text gespeichert sind. Im folgenden Beispiel ist die EDATE-Funktion wird verwendet, um ein Ablaufdatum drei Monate nach dem Kaufdatum zu berechnen. Die Formel in C3 gibt den #WERT zurück! Fehler, weil das Datum in B3 als Text gespeichert ist (d.h. nicht richtig als Datum erkannt):
= EDATE (B3,3)

Wenn das Datum in B3 fixiert ist, ist der Fehler behoben:

Wenn Sie viele als Text gespeicherte Daten korrigieren müssen, diese Seite bietet einige Möglichkeiten zur Fixierung.
Autor Dave Bruns